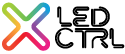- 18 Nov 2022
- 3 Minutes to read
- Print
- DarkLight
Scheduling an Event
- Updated on 18 Nov 2022
- 3 Minutes to read
- Print
- DarkLight
The Time/date Scheduler is used to trigger events at specific times and dates, fully customisable in its own settings window. This window is accessed by the LED CTRL File menu button and "Time/date scheduler"
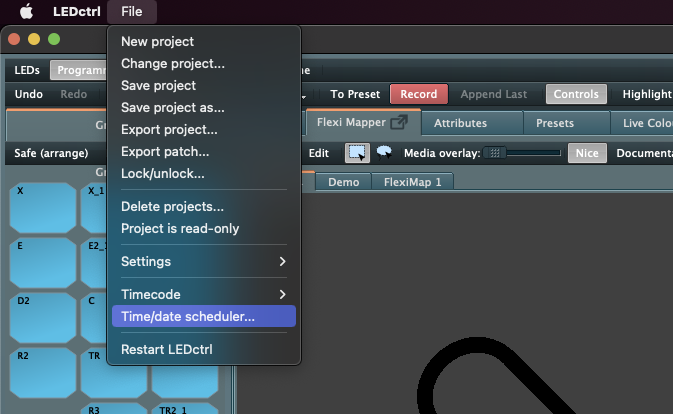
Setting the location of the LED CTRL system / project
In order to use scheduler functions such as sunrise and sunset, a location must be set by using the drop down menu's for Country and City. This will automatically update the longitude and latitude although these functions can also be used to set a specific location if known.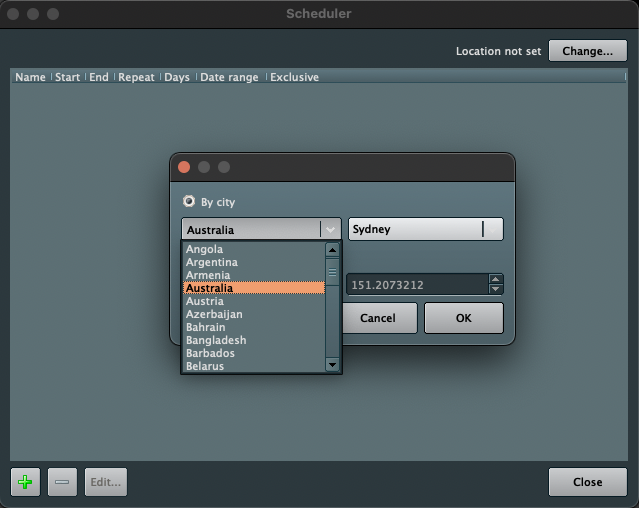
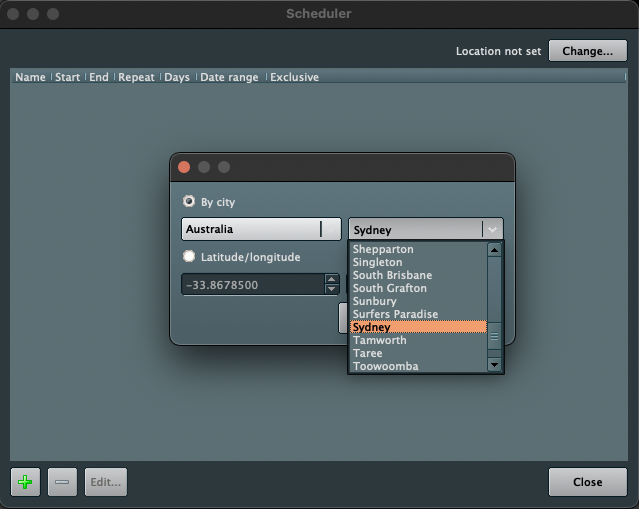
Adding an event
In the blank Scheduler window, click on the green plus sign in the lower left corner. Similarly, an event can be deleted or edited by using the adjacent minus or Edit buttons. You can close the Scheduler window at any time with the close button on the lower right.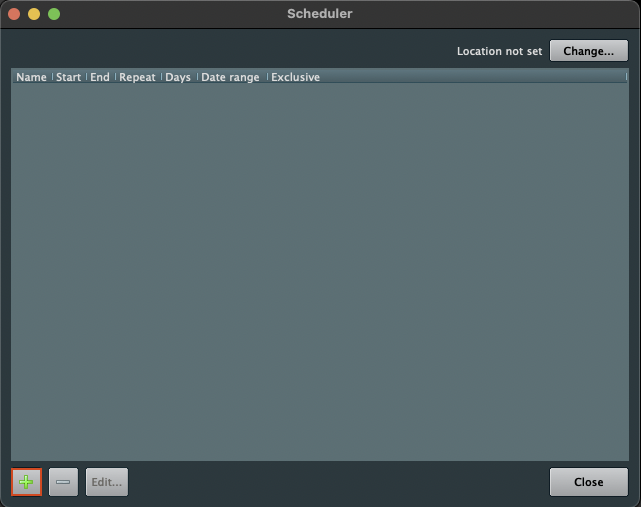
Customising a new Event
A blank new event will appear, where there are various options for customisation
- Name: The event can be named for easy identification
- Enabled: The event can be switched on or off at any time without having to delete or re-create the event
- Script: The actions to be triggered by the event at the specified day and time
- At: What time during the day the script will be triggered
- End Script: A second action to be triggered at a different time, commonly used to end the first action or a sequential cue in a basic sunset/sunrise configuration.
- At: What time during the day the end script will be triggered
- Start date: The date that the schedule will commence
- End date: The date that the schedule will conclude
- Repeat after: The event can be repeatedly triggered after the specified time
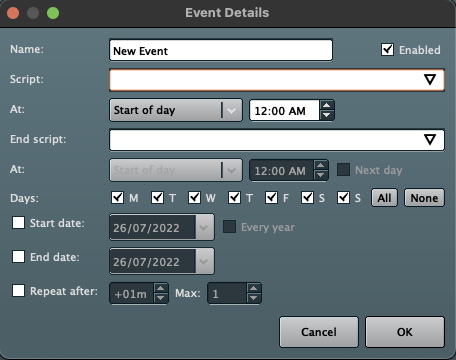
Scripts
Scripts are the core of the event scheduler and contain the actions to be triggered. The ScriptAssistant will open with a new script to allow preset options or a new script can be written from scratch. Scripts consist of two types of actions, single level actions which activate a global function and two level actions which specify an action and a cuelist to apply that action. As the preset script options are selected, the relevant script language will appear in the script bar. Scripts can be appended to add multiple actions to the script as needed.
Single Level Script
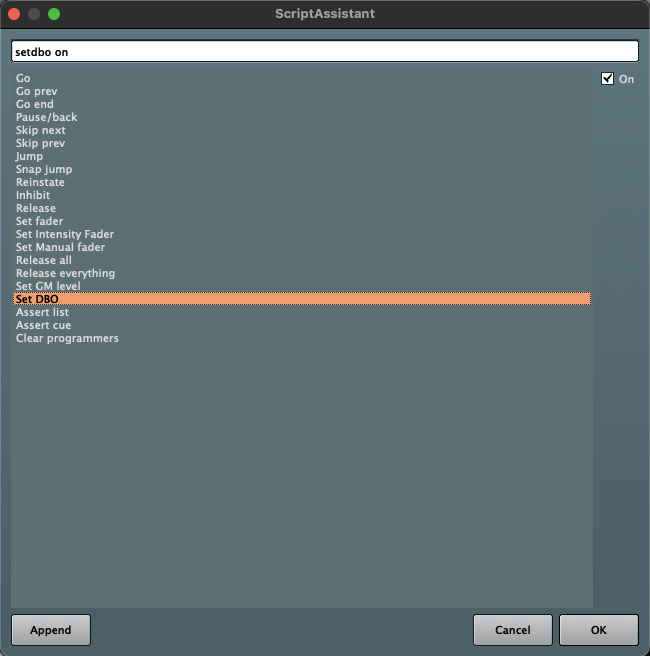 Two Level Script
Two Level Script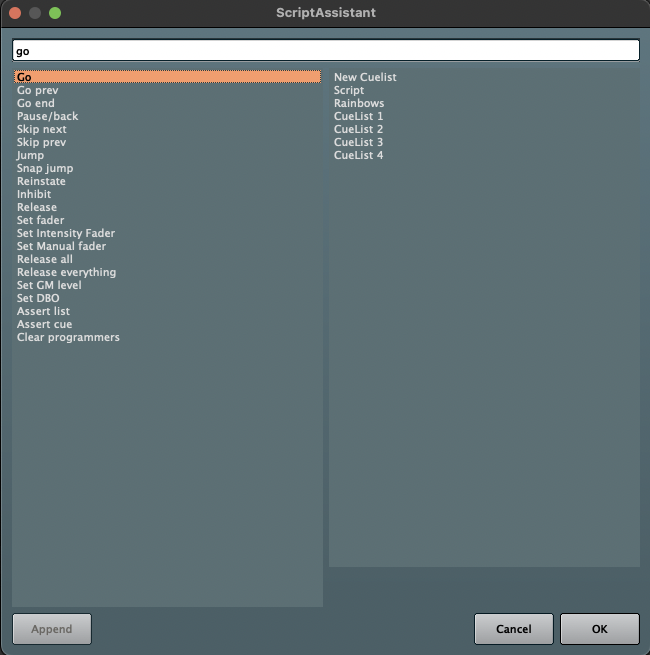
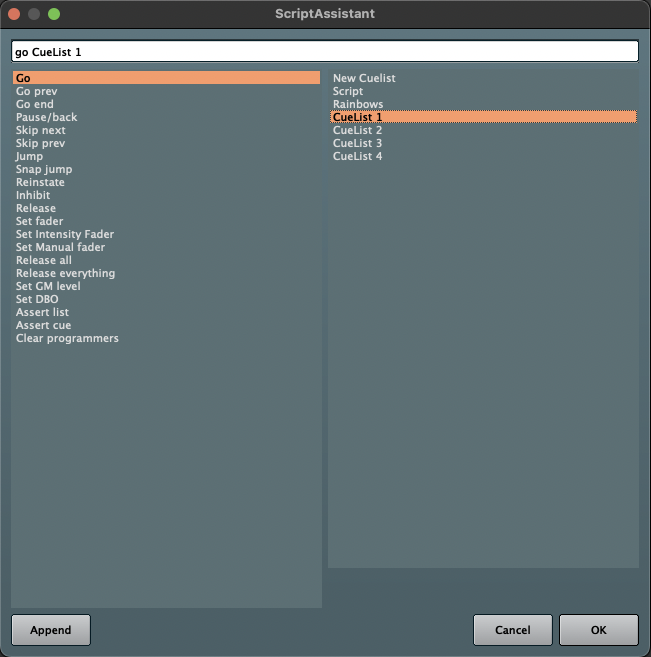 Appending a script
Appending a script
Clicking on the Append button on the lower left of the Script Assistant will enable a script to be modified and multiple actions to be completed in the one script. To clear the script language bar, click the black X symbol to the left of the bar.
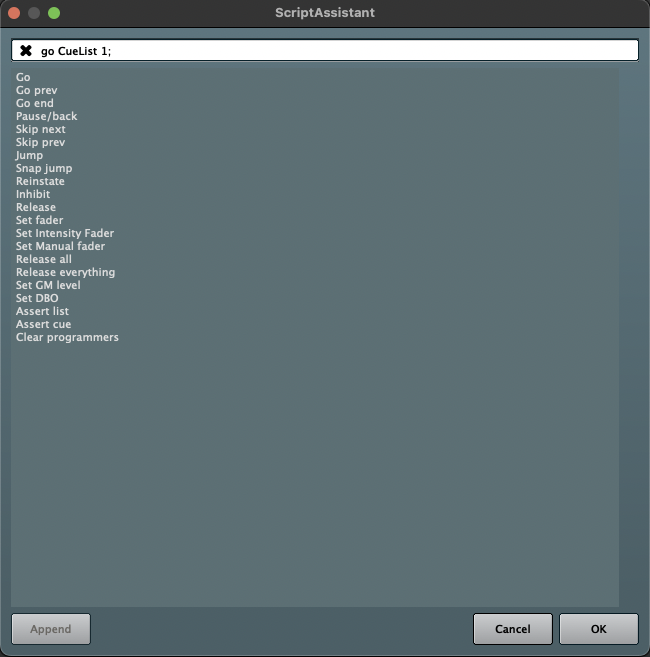 'At' of scripts
'At' of scripts
There are preset options available for when the script will begin. Similarly, the end script can have an independent time. The options available include:
- Start of day: This allows an absolute time to be set. Similarly, the end script can also have an independent time set, including the checkbox option to activate the second script the next day.
- Sunrise / Sunset: This will trigger the script based on the location (if set). An adjustment to the trigger of this clock time plus or minus may be made of up to 23 hours and 59 minutes.
- Solar noon: Similar to Sunrise / Sunset, this triggers the script based on the location (if set). An adjustment to the trigger of this clock time plus or minus may be made of up to 23 hours and 59 minutes.
- Set custom times....: This option will allow a CSV file with a custom time schedule to be imported. A list of available times will appear, allowing you to trigger scripts at the predetermined schedule from the CSV file.
Start of Day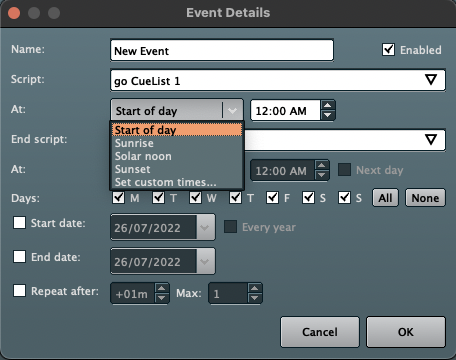 Sunrise/Sunset
Sunrise/Sunset
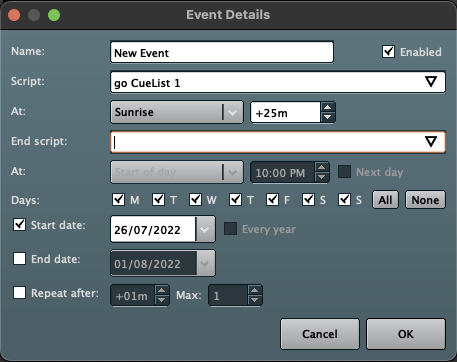 Solar Noon
Solar Noon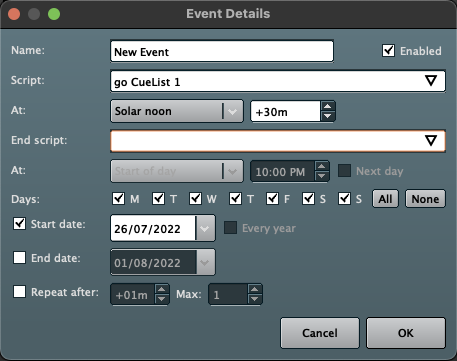
Days
Individual days Monday through Sunday can be set for the scripts to be activated or all days can be set or cleared with the All and None buttons
Start Date / End Date
The dates that the Event will begin and end can be set, with the checkbox option of repeating that event on the same dates every year
Repeat after
The event can be triggered to reoccur repeatedly with an hours/minutes period and the allowance for a maximum repeats to be set