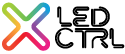- 02 Jul 2024
- 4 Minutes to read
- Print
- DarkLight
Recording an effect to a Cue
- Updated on 02 Jul 2024
- 4 Minutes to read
- Print
- DarkLight
Effects are created in the Programmer window and then Recorded to a Cue/Cuelist for playback later.
Cues and Cuelists are managed from the Cuelists main window. Detail on the Cuelists window functions are in the Cuelists section. This section will deal with recording the Cues from the Programmer.
When you have created an effect that you want to save for playback later, select the red Record button at the top of the Programmer window to bring up the Record Cue dialog.

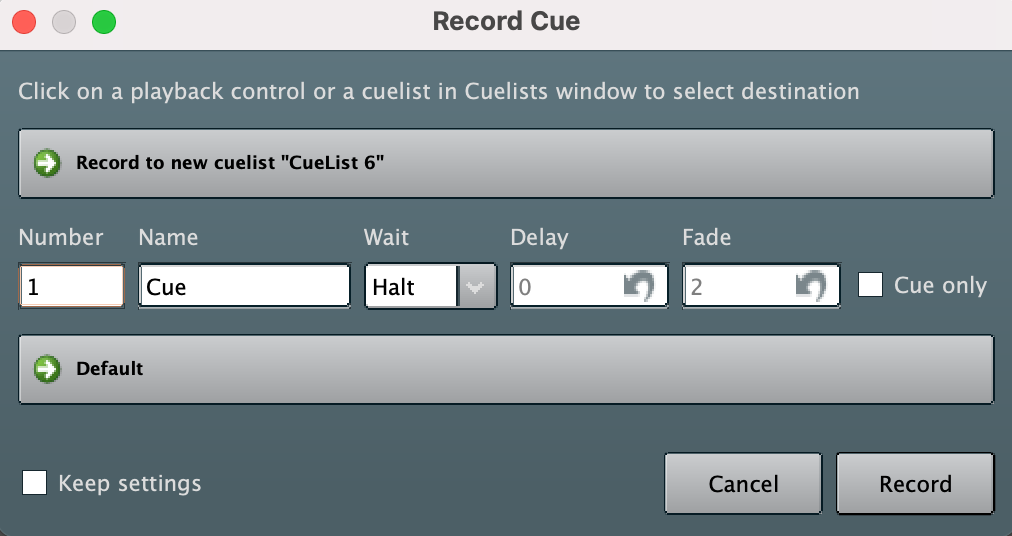
To record the Cue to the default Cuelist name provided ("CueList 6" as shown in example above) with the default Cue properties, just select the Record button and the Cuelist will be created with a single Cue and will be visible from the Cuelists window.
The default settings for a new Cue are shown and editable from the Record Cue window as follows, all of these options can be edited later if required from the Cuelists window:
- Number: This is the Cue number to be saved within the selected Cuelist
- Name: This is the name of the Cue
- Wait: This sets the time that the Cue will wait after the prior Cue finishes, before this Cue will trigger. Options are Halt (don't trigger automatically, wait for manual trigger), Follow (trigger as soon as prior cue finishes) or a numeric value can be entered to set the number of seconds that the Cue will wait before triggering automatically.
- Delay: Sets the time from when the Cue starts until the attributes begin to change. This can be set to a numeric value (in seconds),selecting the curly arrow resets the value to the default of 0 seconds.
- Fade: Number of seconds that will be taken for the attributes to transition in the value in the Cue. This can be set to a numeric value (in seconds), selecting the curly arrow resets the value to the default of 2 seconds.
- Cue only: This is an advanced function and means that changes will revert on next Cue. When you are playing back in tracking mode, there might be occasions where you want to playback a “one off” Cue and you do not want the values in that Cue to track into later Cues in the Cuelist. This is achieved by recording a Cue as “Cue only”. Ticking Cue only will record a Cue that contains all of the touched values in the programmer and tag those channels for playback as “q only”. When a Cuelist is played back in tracking mode, any channels that are tagged as “q only” will only affect the output state for that cue. When the next Cue in the Cuelist is played back, the state from the most recent (non “Cue only”) Cue is restored automatically plus any new values in the incoming Cue are used.
- Selected Elements: the Pop out at the bottom of the Record Cue dialog (where it says Default in the image above) allows a refinement of what information will be stored in the Cue. As a Default (changes only), only changes to any values are saved with each Cue. This records only the changes that have been made in the programmer since the last cue was recorded. All other grabbed values in the programmer are considered as redundant and are excluded from the Cue.
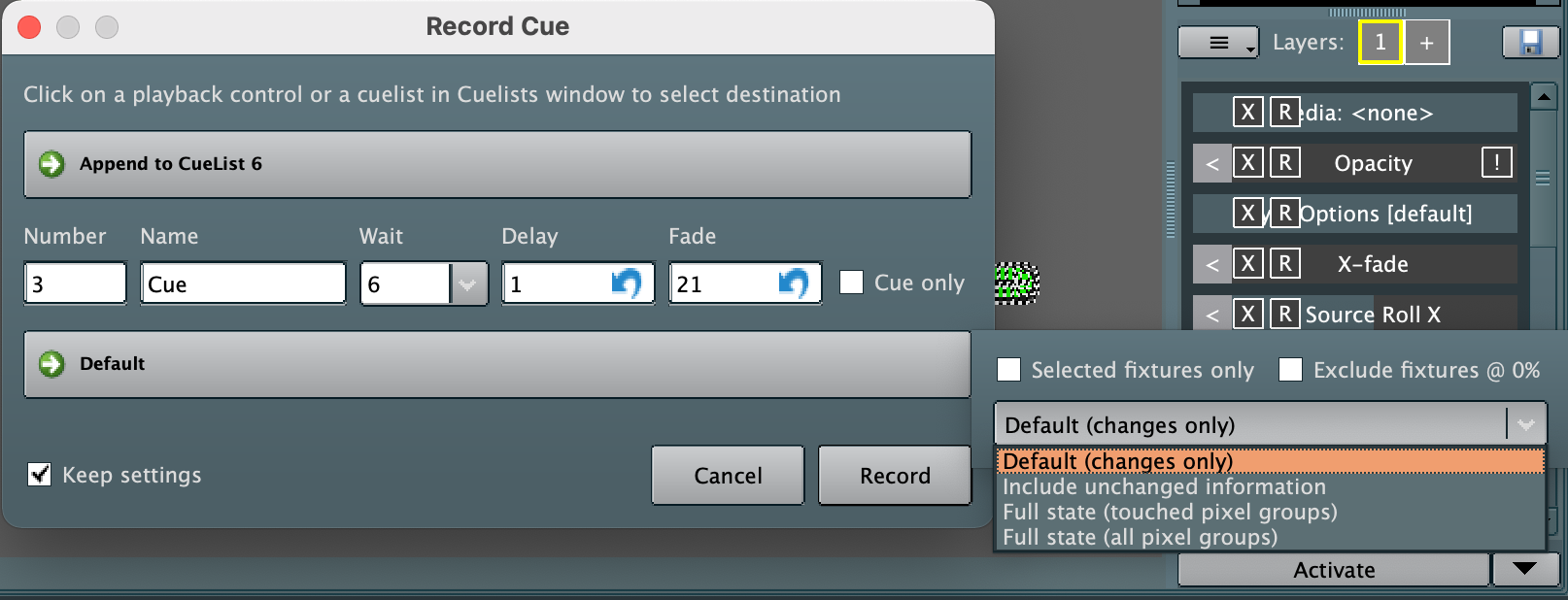 However additional options are available with the following purpose:
However additional options are available with the following purpose:
- Include unchanged information: This records all grabbed values in the current programmer session.
- Full state (touched pixel groups): This records hard values for all attributes of all fixtures that are in the Cuelist including : 1) All grabbed attributes in the programmer 2) All of the tracked values that would exist if the cue-list had been played back 3) Current output values for all other attributes of the fixtures in the cue.
- Note If this cue is played back in a tracking cue-list, it will Block any tracked values from affecting any attributes of the fixtures in the cue.
- Full state (all pixel groups): This records hard values for all attributes of all patched fixtures. It effectively takes a snapshot of LED CTRL’s output. If this cue is played back in a tracking cue-list, it will Block any tracked values from affecting any fixtures.
- Selected fixtures only: Without this option selected the information recorded to a cue is dependant on the selection of one of the four options above, regardless of whether those fixtures are still selected in the current programmer session or not. Ticking this option further filters the recorded information by limiting it to the selected fixtures only.
- Exclude fixtures @ 0%: Fixtures that have their intensity set to 0% are not recorded. If a fixture has an intensity set in the programmer and then the intensity is reduced to zero, the fixture remains in the programmer (with an intensity of 0%). It is not seen on the output but it will be recorded in a cue. The ideal operation is to clear a fixture (or a parameter) from the programmer if it is not required but some operators simply dim it off. This usually does not cause any problems when the cue is played back but if the cue is examined it will be found to be cluttered with many unwanted channels, all at 0% intensity.
- Keep settings: when ticked, this will remember any changes to the defaults selected for recording to future Cues.
Apending to a Cuelist
Once a Cue has been recorded to a Cuelist, the option to simply Append any new Cue to the Cuelist becomes available. Once the next effect has been set select the Append Last buttonat the top of the Programmer window (to the right of the red Record button) to automatically record the new Cue to the last recorded Cuelist. If you hover over the Append Last button with the mouse, a tool tip will tell you which Cuelist will be appended to.