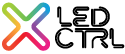- 02 Jul 2024
- 6 Minutes to read
- Print
- DarkLight
Project File Management
- Updated on 02 Jul 2024
- 6 Minutes to read
- Print
- DarkLight
LED CTRL projects are stored as project files which include all the patch, configuration and programming information required to run the project. Projects can be exported to a package for import/export to other people/devices and for creating archival backups.
The Project file management is accessible from the main File menu. Selecting the File menu provides the following options:

Starting LED CTRL
LED CTRL is started manually by double clicking on the LEDctrl icon at the install location or from the Applications folder. On first start up (provided setting 'Auto-load last project (global)' is not set) LED CTRL will present the Load Project screen:
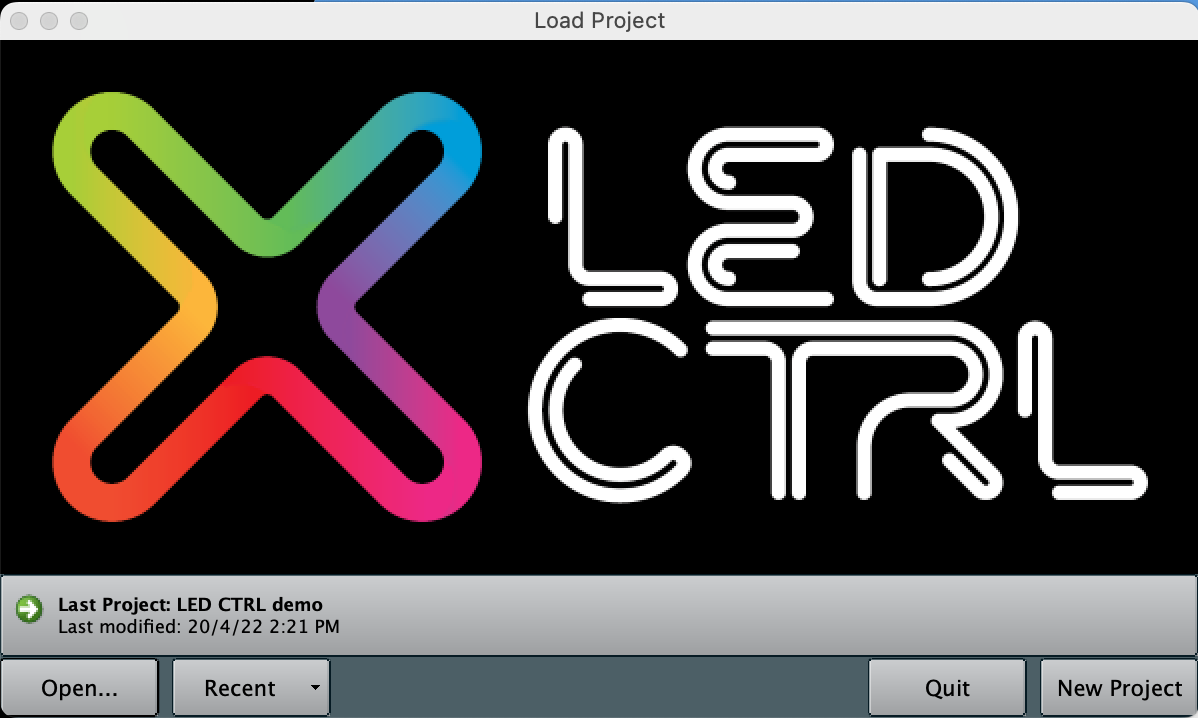
Note if the preference 'Auto load last project (global)' is set LED CTRL will automatically load the last project file without showing the Load Project dialog, but from within LED CTRL you can then follow the Change project option to open any other project file.
The options available from the Load Project dialog are toOpen a New Project, load Last Project, Open a recent project, orOpen a project stored on the device (including a backup or import). See the relevant section below for the use of each of those options.
Open a New Project
Selecting the New Project button will open a brand new empty project: 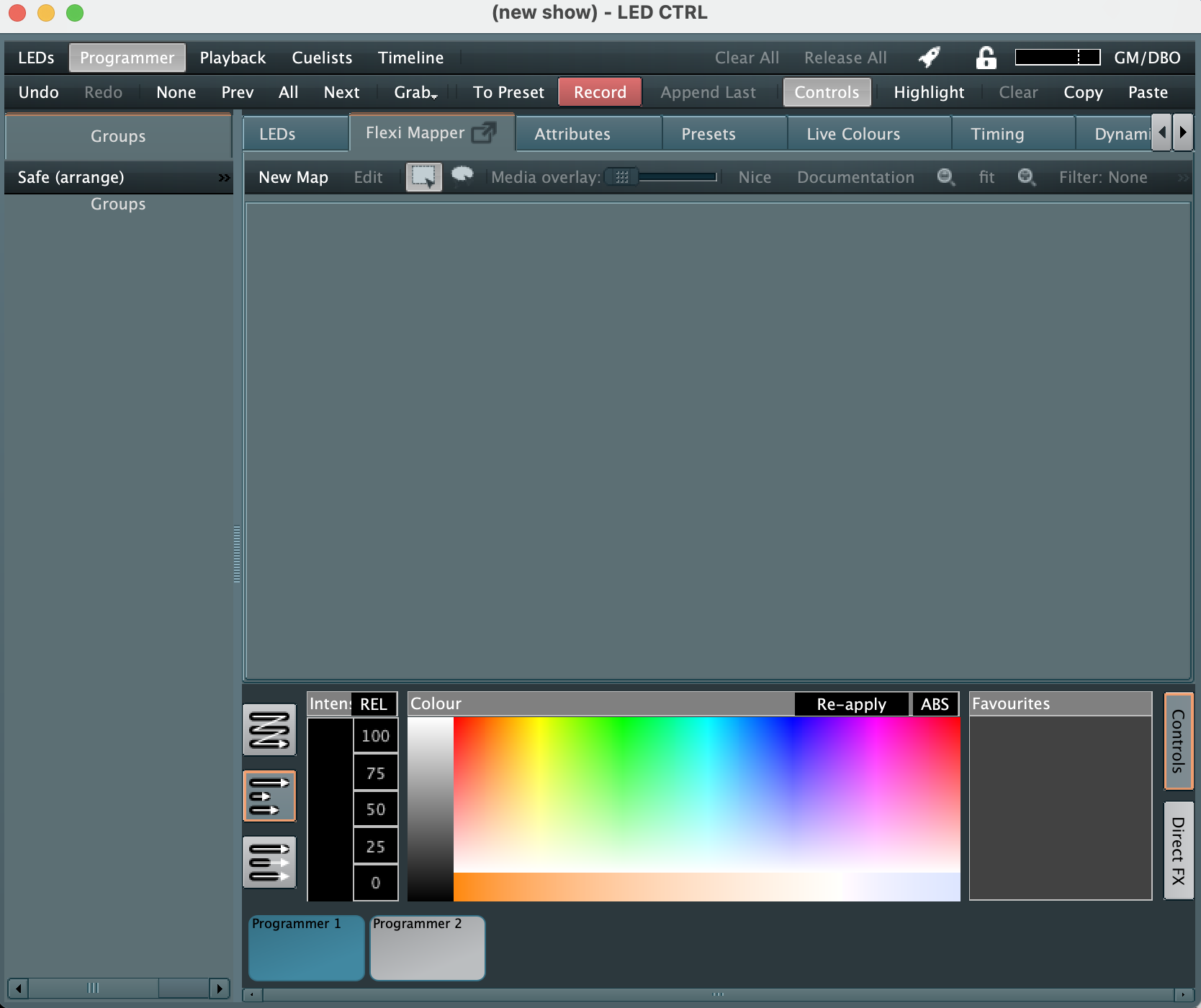
Open Last Project
From the Load Project dialog shown above in the Starting LED CTRL section, selecting the large wide grey button for Last Project will open the last project you were working on.
Open a Recent Project
From the Load Project dialog shown above in the Starting LED CTRL section, selecting the Recent button will provide a drop down list of recent projects. Left Click the one you want and LED CTRL will open the project file.
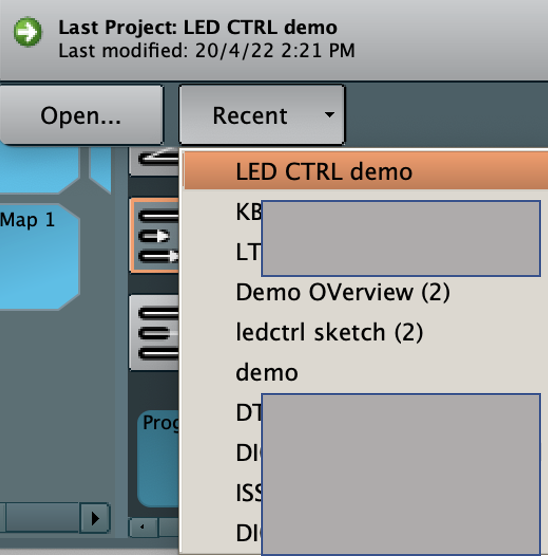
Open a Project (all available)
From the Load Project dialog shown above in the Starting LED CTRL section, selecting Open will open the Load Project dialog as follows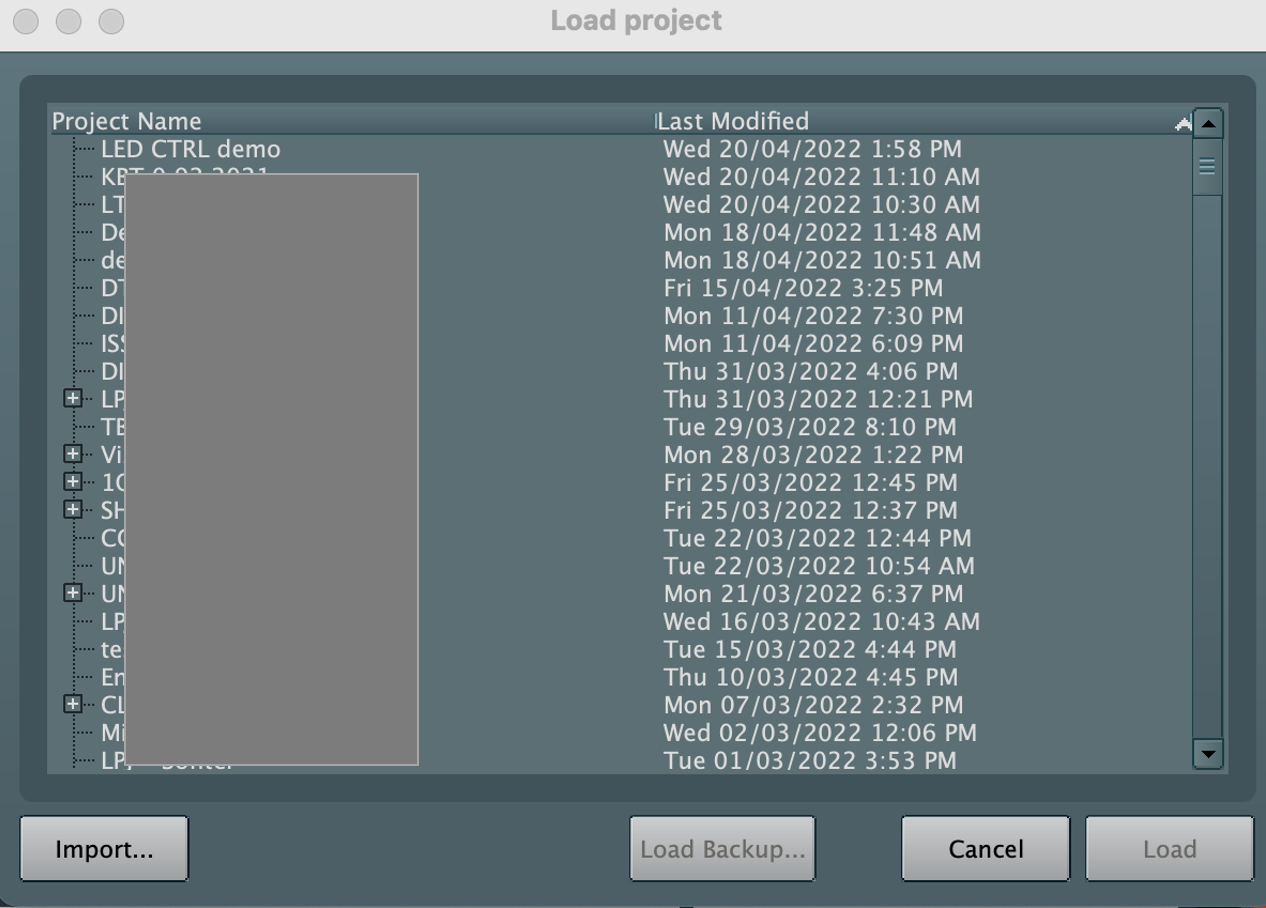
The Load project dialog shows all project files stored on the device. Project files can be reordered by clicking on the title row to order by Project name ascending/descending or Last Modified old to new or new to old.
Select the project to load with a double click, or left click followed by the Load button.LED CTRL will open the project file.
Open a Project from automatic backup
LED CTRL automatically performs a periodic automatic backup of project files. Sometimes it may be necessary to revert to a backup and this feature is available from the Open project dialog.
With a single mouse click select the project you want to load followed by the Load Backup button. The Load Backup dialog will be displayed and the drop down will show the time/date stamp of the backups available.
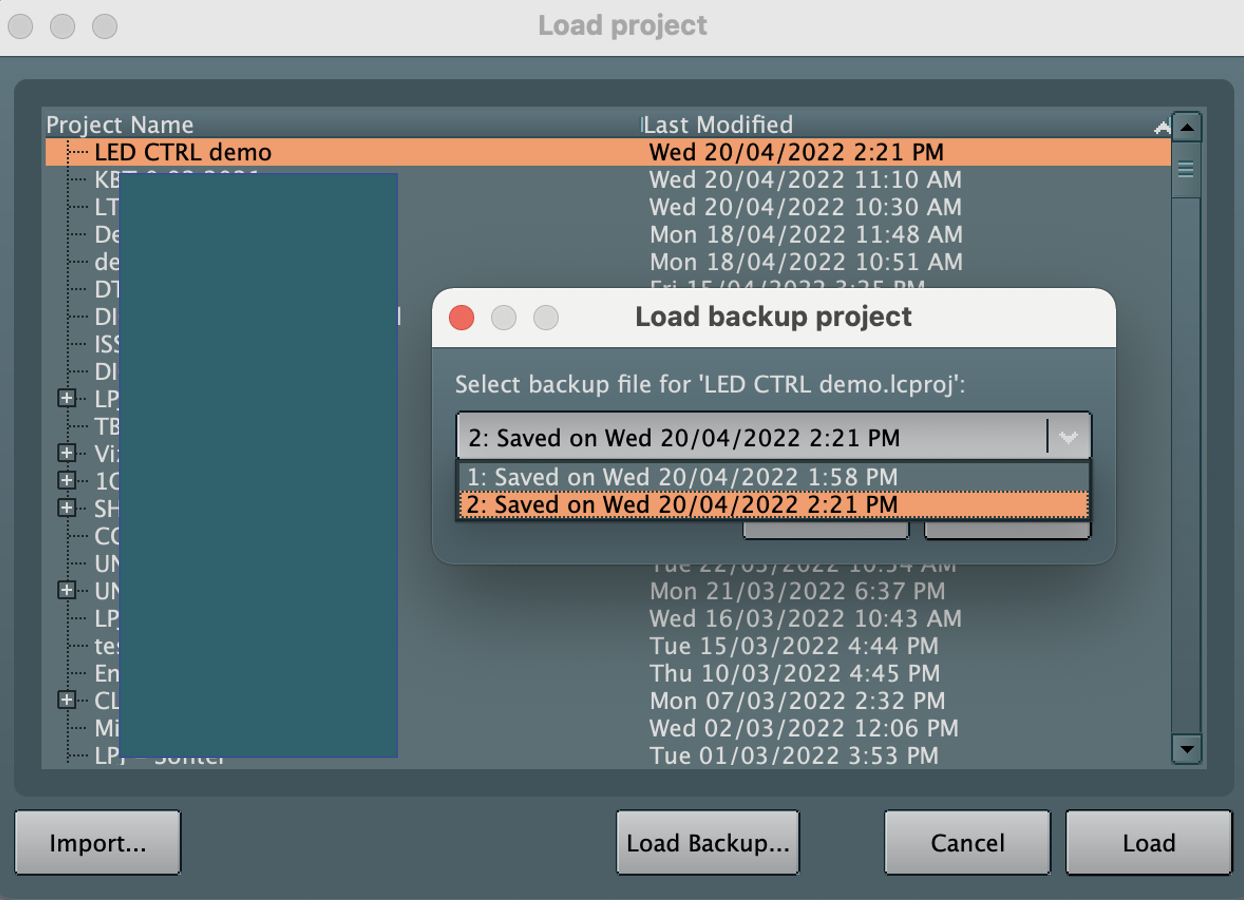
Select the backup you want to load, followed by the Load button. The back up project file will be loaded. Remember if you need to keep this backup version as well as the latest project file, save the backup to a new project name using the File: Save Project As option.
Import a Project
Import and Export use a LED CTRL Package format to contain not only the project file but also optionally any media, background/foreground images etc required for the project.
From the Load Project dialog, select the Import button to load a LED CTRL package. You will be prompted to locate an LED CTRL package (file extension *.lcpack). Select the file followed by Open to open the package.

LED CTRL will prompt for a name for the project file to be stored as on the target device:
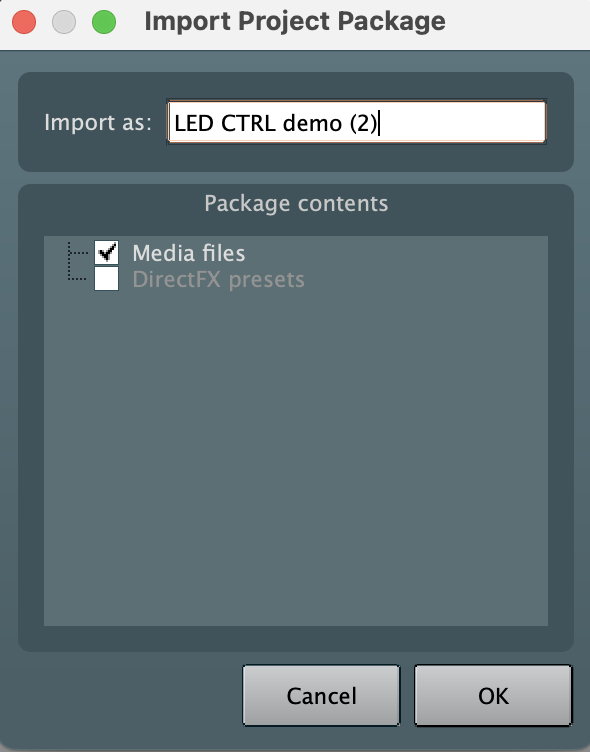
Update the name to import as if required followed by OK.
LED CTRL will then request a place for any included media to be stored. Standardising on using the LEDControl/media file location is generally a good idea.
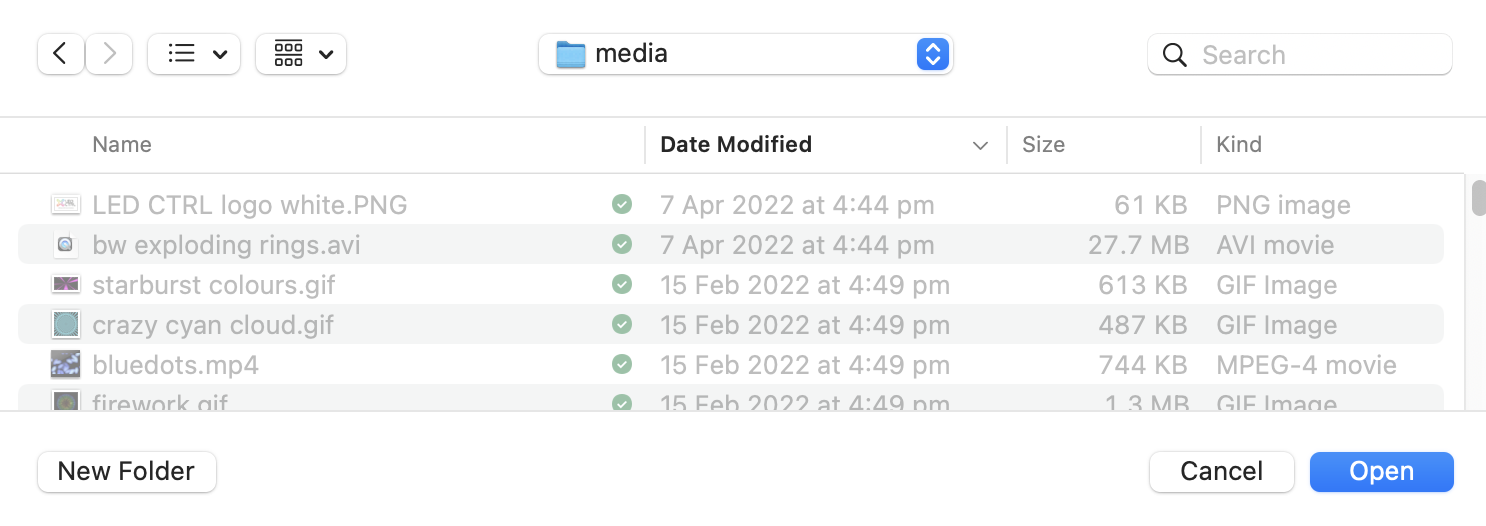
Select the media location followed by the Open button to save the media from the package to the local file location and the project file will open.
If media was not included in the package and needs to be managed manually you will be prompted for each piece of included media required for the project. Saving all the media into one location means that once LED CTRL knows the location of the first file, it will check there for all subsequent files minimising the amount of interactions that are required to link the media back in.
After loading any export it is advisable to do a Save project or Save project as to avoid needing to re-import the show in the event of any issue.
Export a Project
To Export a project file to a LED CTRL package select the File option followed by Export project:
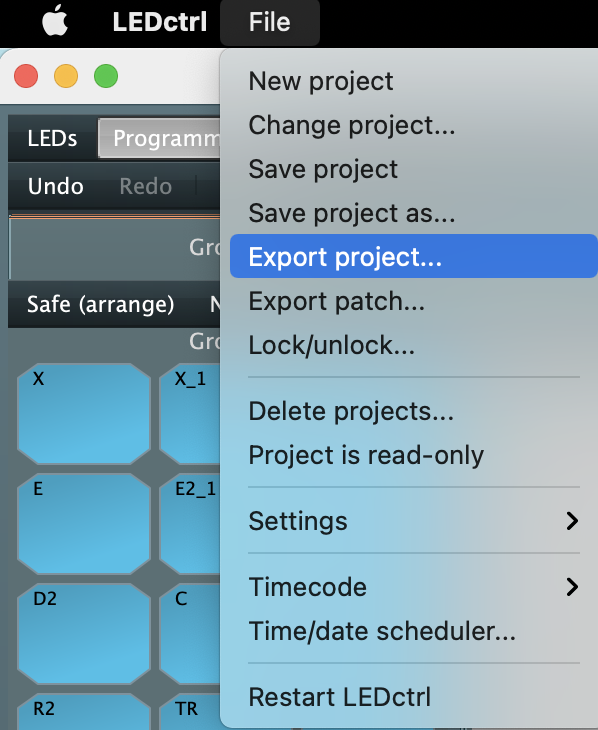
You will be prompted to pick a location to save the export and to give it a name, once set select the Save button:

LED CTRL will provide an option to include media files and user defined DirectFX within the package. If the box is greyed out there is nothing in that category to include and the option can not be selected.
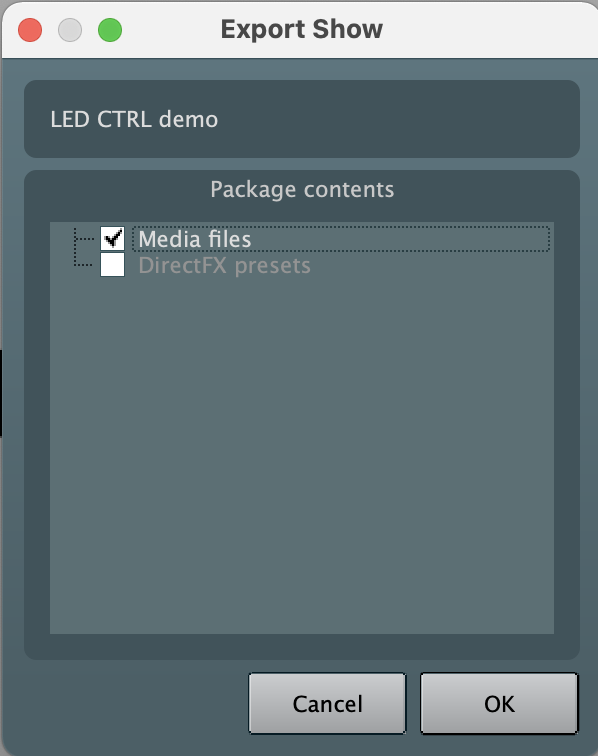
If you want to include these element ensure the relevant box is ticked. Note that including media can make project files very large, but it does make transferring project files between machines / people easier. Without ticking the media option, you will need to separately manage any referenced media and images.
Select OK to save the export package.
When a large LED CTRL package is about to be created there will be an additional confirmation dialog box to confirm you are okay with a large file being created.
Changing projects
From within LED CTRL selecting the Change project option will bring up the Change Project dialog..png)
For all options on this Change Project screen, if there are unsaved changes you will be prompted on whether you want to save the changes.
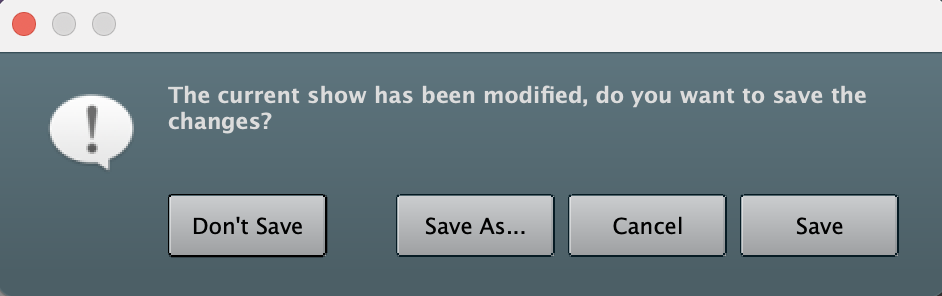
Select Don't Save to discard your changes, Save As to save the project with a new name, Cancel to keep the current show open or Save to save the current project with the same project name as existing.
Otherwise the behaviour of the options is the same as on startup of LED CTRL with options to load Last Project, Open a project stored on the device (including a backup or import), Open a recent project, or Open a New Project. See the relevant sections above for the use of each of those options. When a project is loaded from the Change Project option, regardless of what method is used, LED CTRL will always restart as part of the process. The following message will be displayed while the restart is happening:
Saving a project
To Save the project with the same name as the current project select File-> Save Project. The project file will be saved. A message box will be displayed while the save operation is in progress.

To save a project with a different name (which is good practice from time to time to keep alternate backups), select File-> Save Project As. The Save project dialog will allow you to enter a new name for the Project. Select Save to save the project. 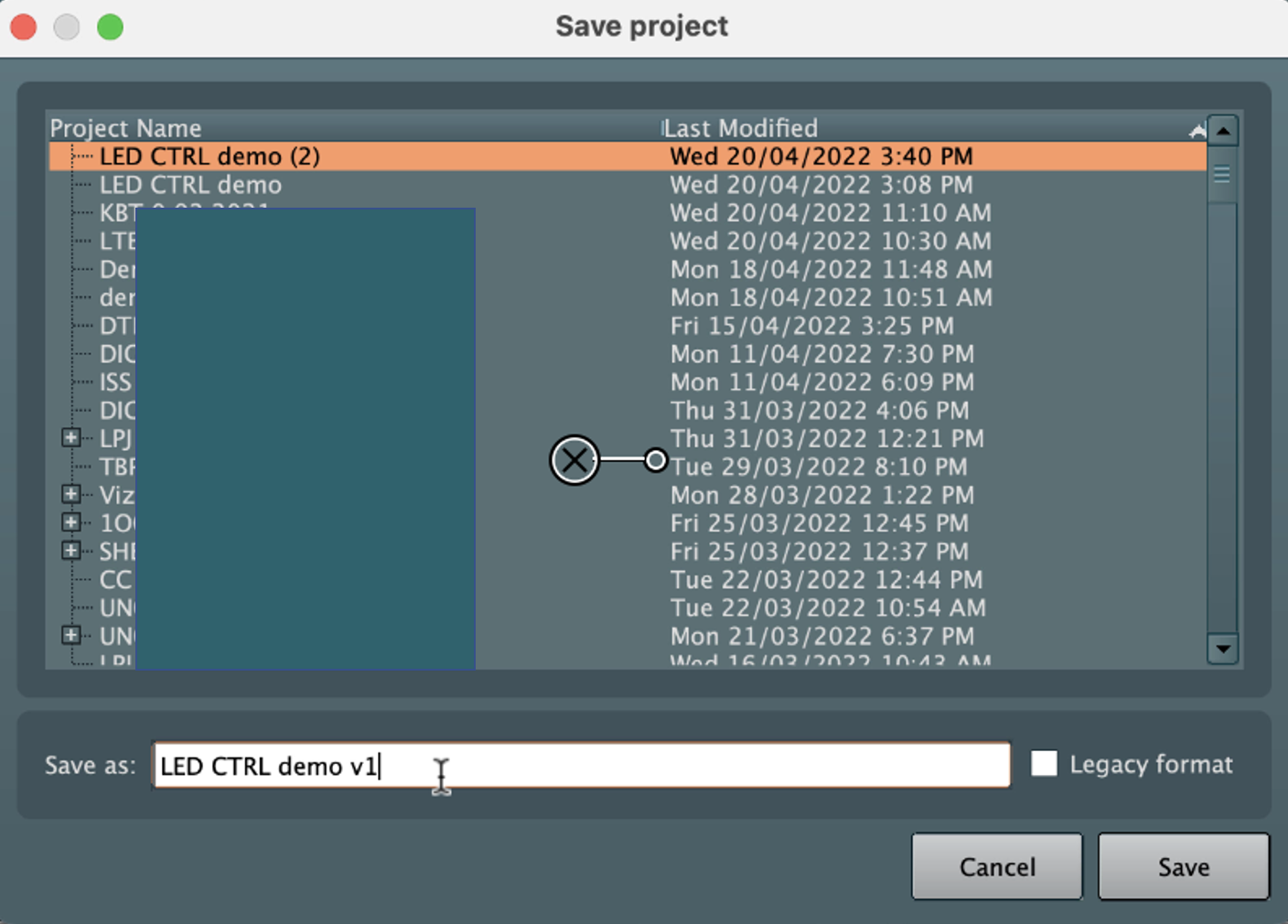
Do not select the Legacy format option - this is for installations that predate 2020 only.
Deleting projects
From within LED CTRL selecting the File -> Delete project option will bring up the Delete Project dialog. Select the file to be deleted followed by the Delete button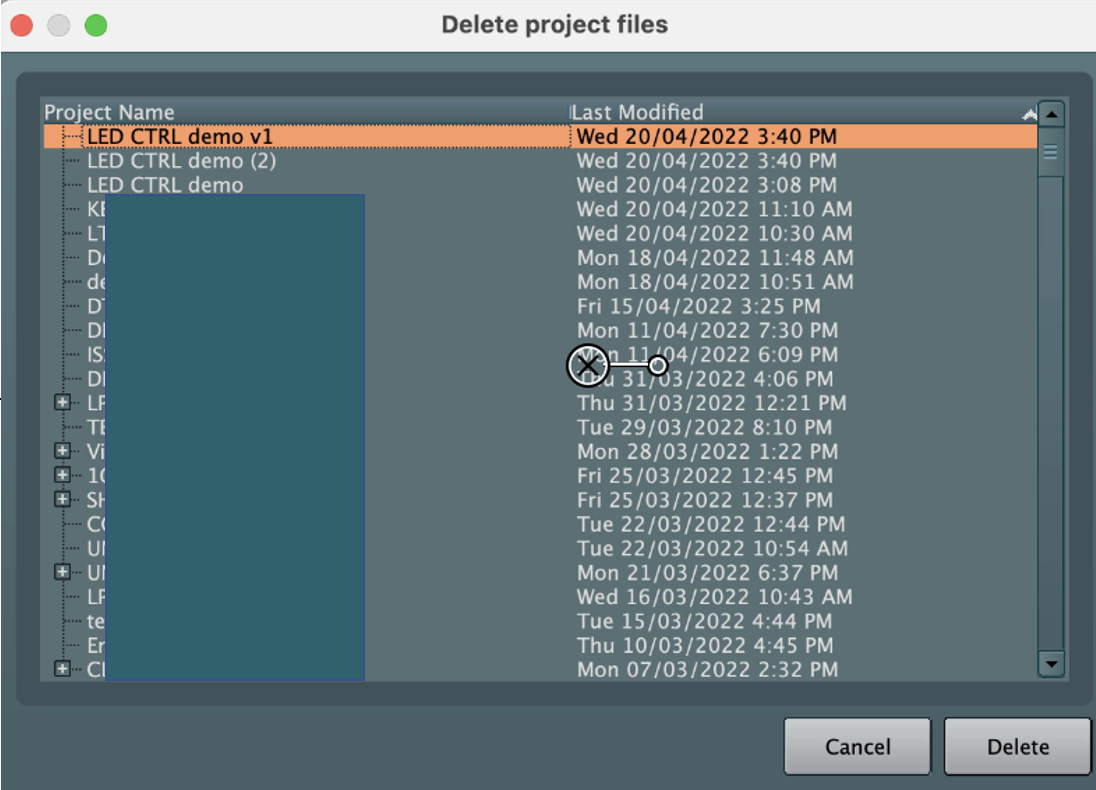 If the file chosen is the current project file, LED CTRL will warn that this operation is not possible:
If the file chosen is the current project file, LED CTRL will warn that this operation is not possible:

Otherwise LED CTRL will request confirmation that you wish to delete the project and all associated files. Note that is media files are also associated with other projects they will not be deleted.