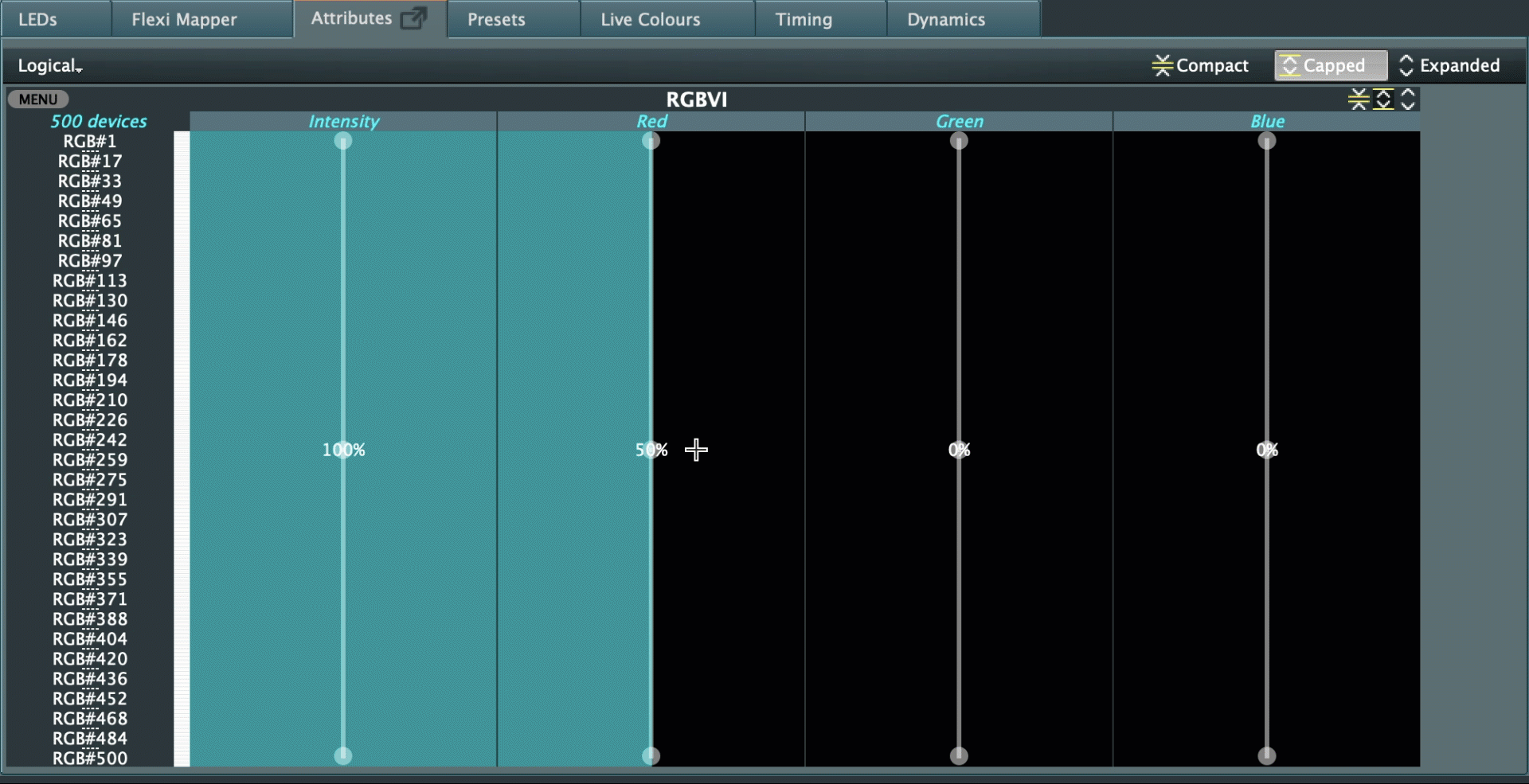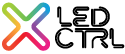- 02 Jul 2024
- 2 Minutes to read
- Print
- DarkLight
Attribute Controls
- Updated on 02 Jul 2024
- 2 Minutes to read
- Print
- DarkLight
LEDctrl uses Attributes in many of its windows to control specific values of fixtures, dynamic effects and timing. To access Attributes navigate to the programmer window, and select the Attributes tab, as shown in below image.
Only the relevant Attributes will appear, according to the current fixture selection. The image below shows the attributes displayed for the selection of a single RGB, RGBW and custom device, in this case a 14 channel projector.

Setting Attribute Values
Clicking & Dragging
Left click and drag within the attribute windows to move the attribute slider to set values. By holding the [SHIFT] key down whilst dragging very fine control can be achieved.

Right Click
Right clicking within an attributes window, will open the Attributes Quick Menu.
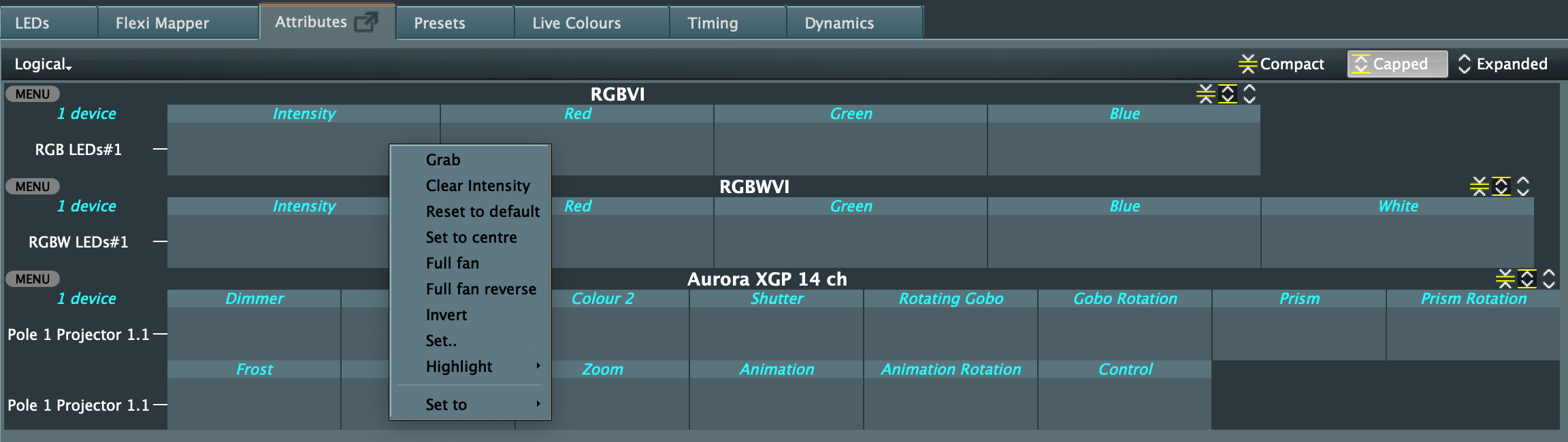
Grab
Gets the underlying values of the selected devices.
Refer to Grab section for more general information on this function.
Clear
Clears the current selected device value.
Reset to default
Resets the value to the current default value, which is 100% for the intensity attribute and 0% for colour attributes.
Set to centre
Sets the value to 50%.gif)
Full fan & Full fan reverse
Fans the values across all fixtures selected. Often used for creating gradients or intensity fades..gif)
Invert
Inverts the values..gif)
Set
Set Attribute values using a specific % or 0-255 value.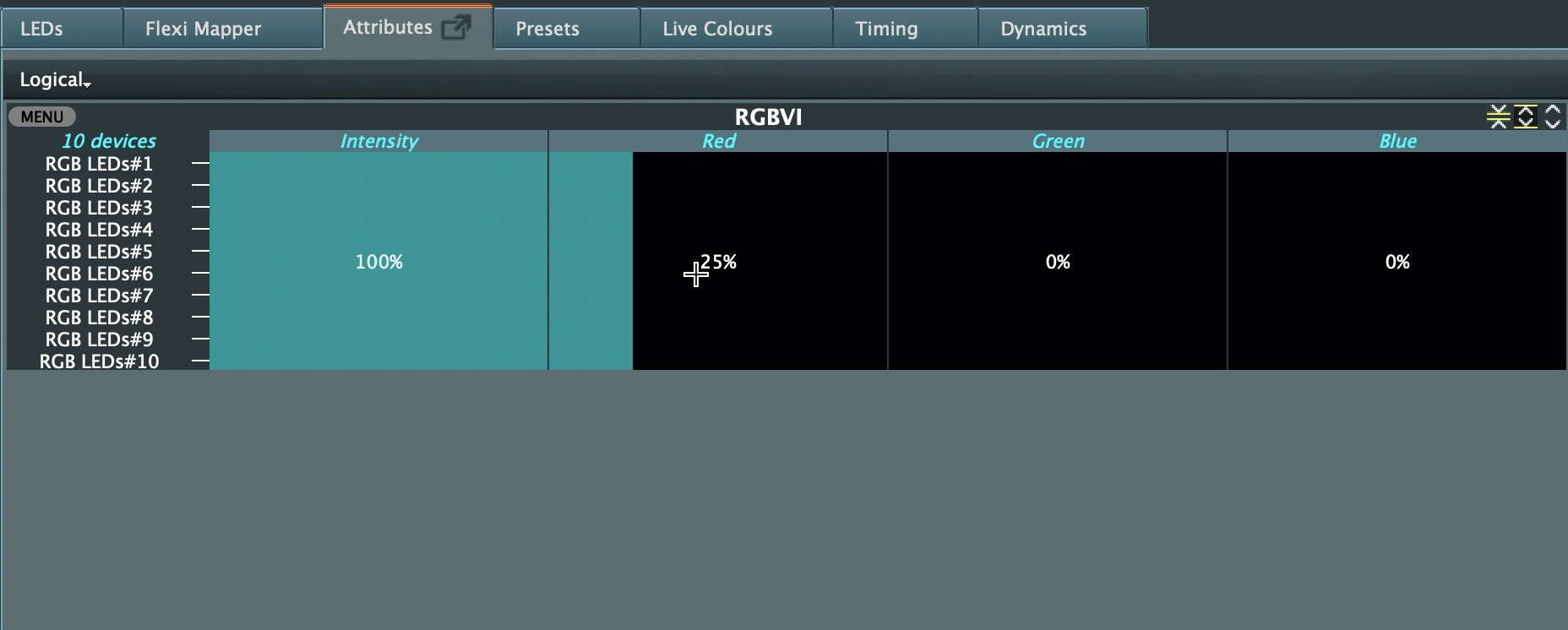
Highlight
You can set your own highlight and lowlight levels for each attribute. Set the attribute to the desired value then right click to access the quick menu, from the sub-menu of Highlight, choose "Set as Highlight" or "Set as Lowlight" to record the value. To retrieve this saved value choose the "Load from Highlight" or "Load from Lowlight" Option.
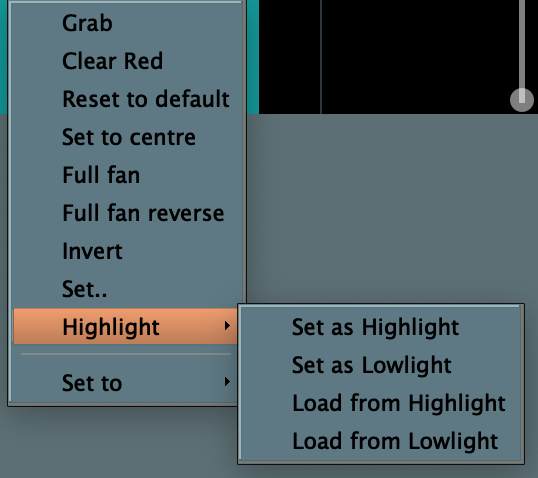
Set to
Quickly set attribute values in 25% increments by using the Set to quick menu. 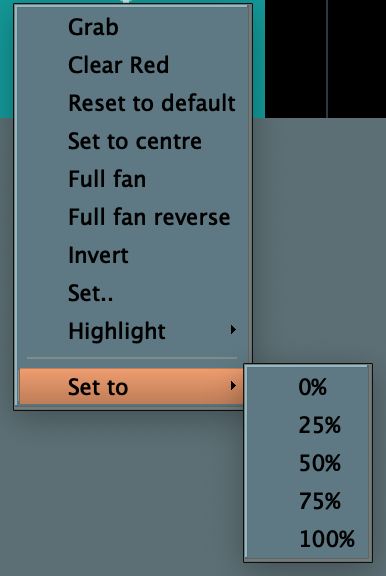
Adjusting Attribute View
The attribute windows can be adjusted using the Compact, Capped and Expanded options. The following images show how each mode affects the selected attribute view of 500 devices.
Compact
Minimises the view of all device types and quantity selected to only show 5 rows of each device type. In this example there are 3 different types of devices, RGB, RGBW and RGBA with 500 devices selected of each.
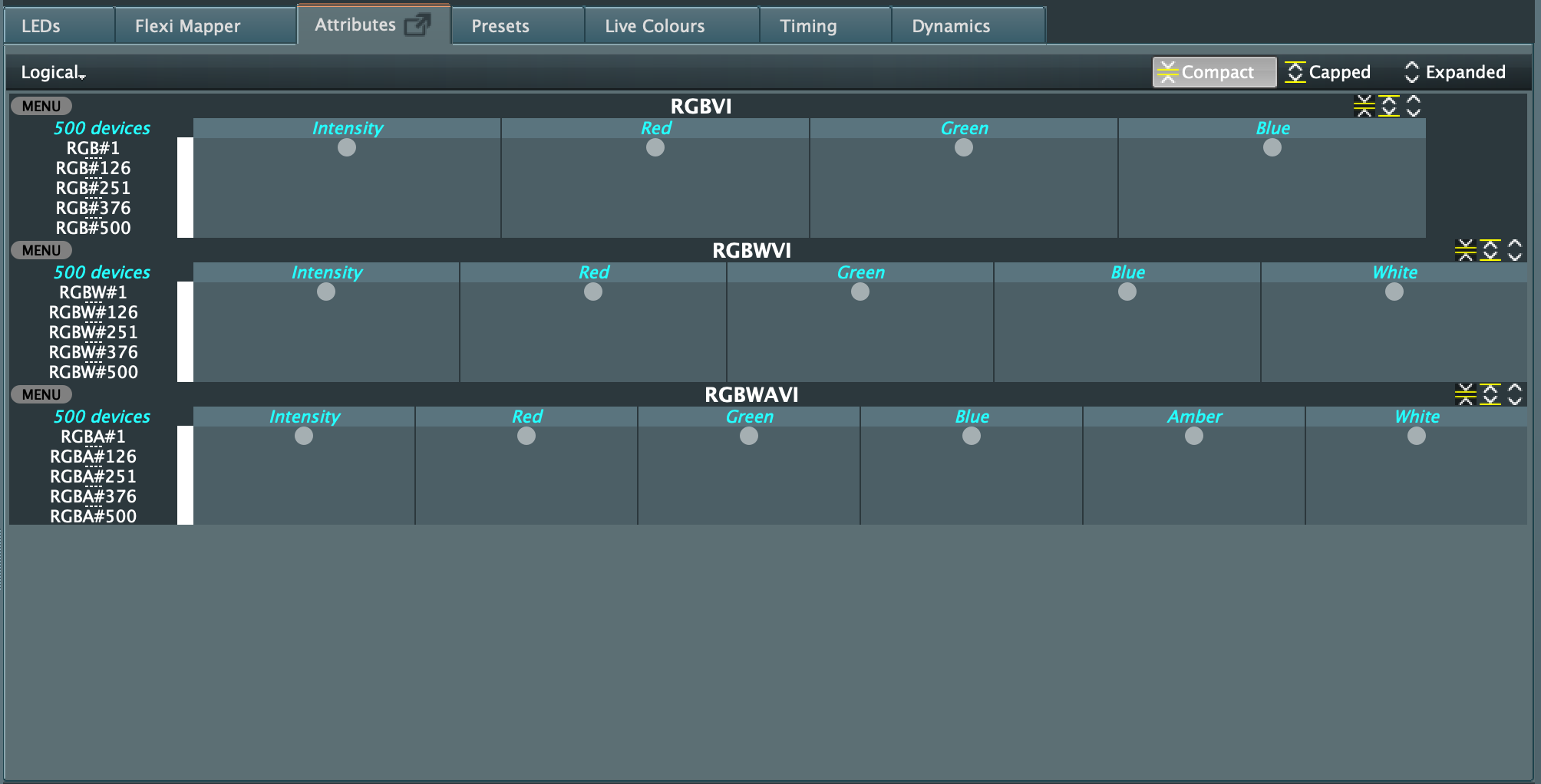
Capped
Limits the view of all device types and quantity selected to the total height of the attributes window.
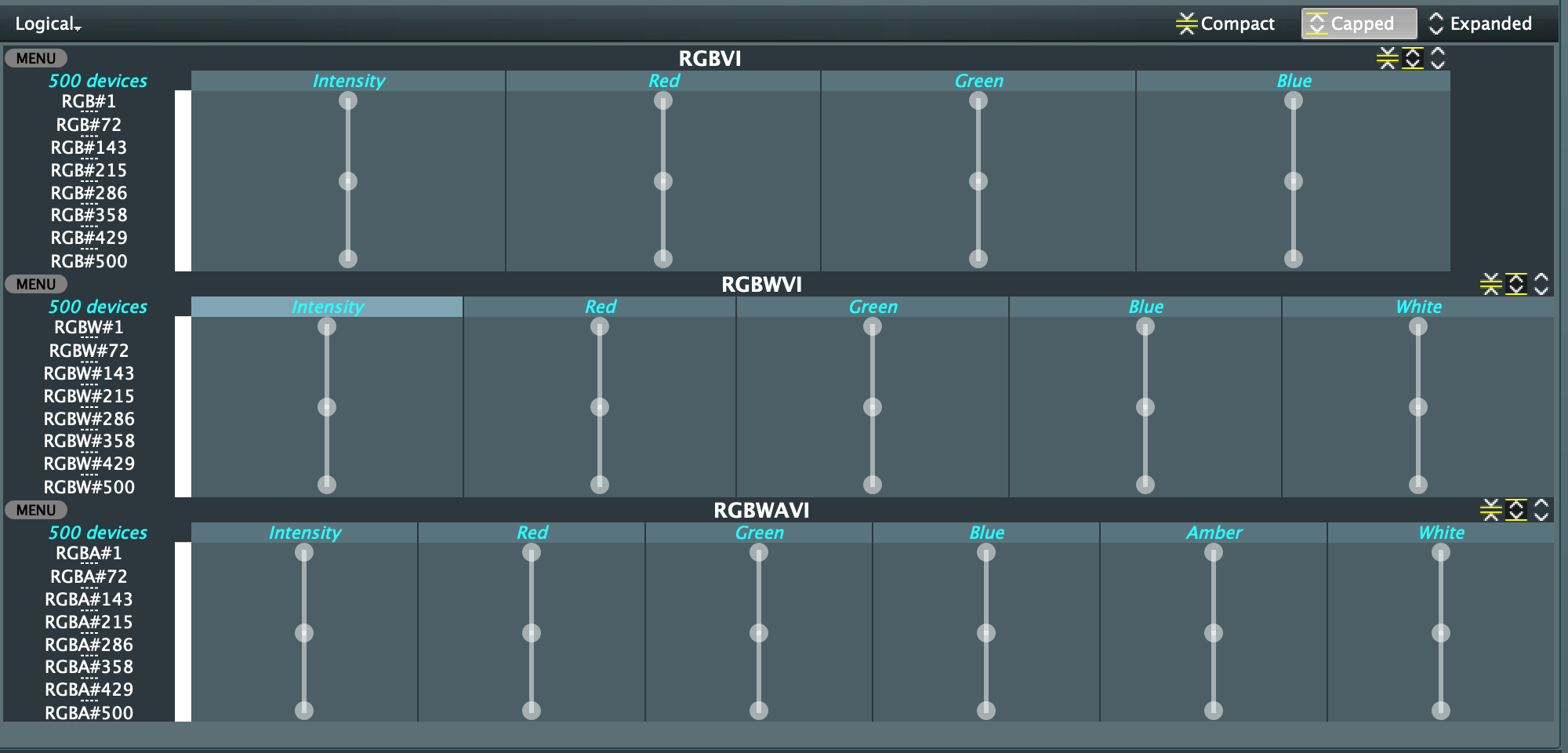 Expanded
ExpandedEvery device selected will be shown, if the quantity selected is greater than the size of the attributes window a scroll bar will appear on the right hand side.
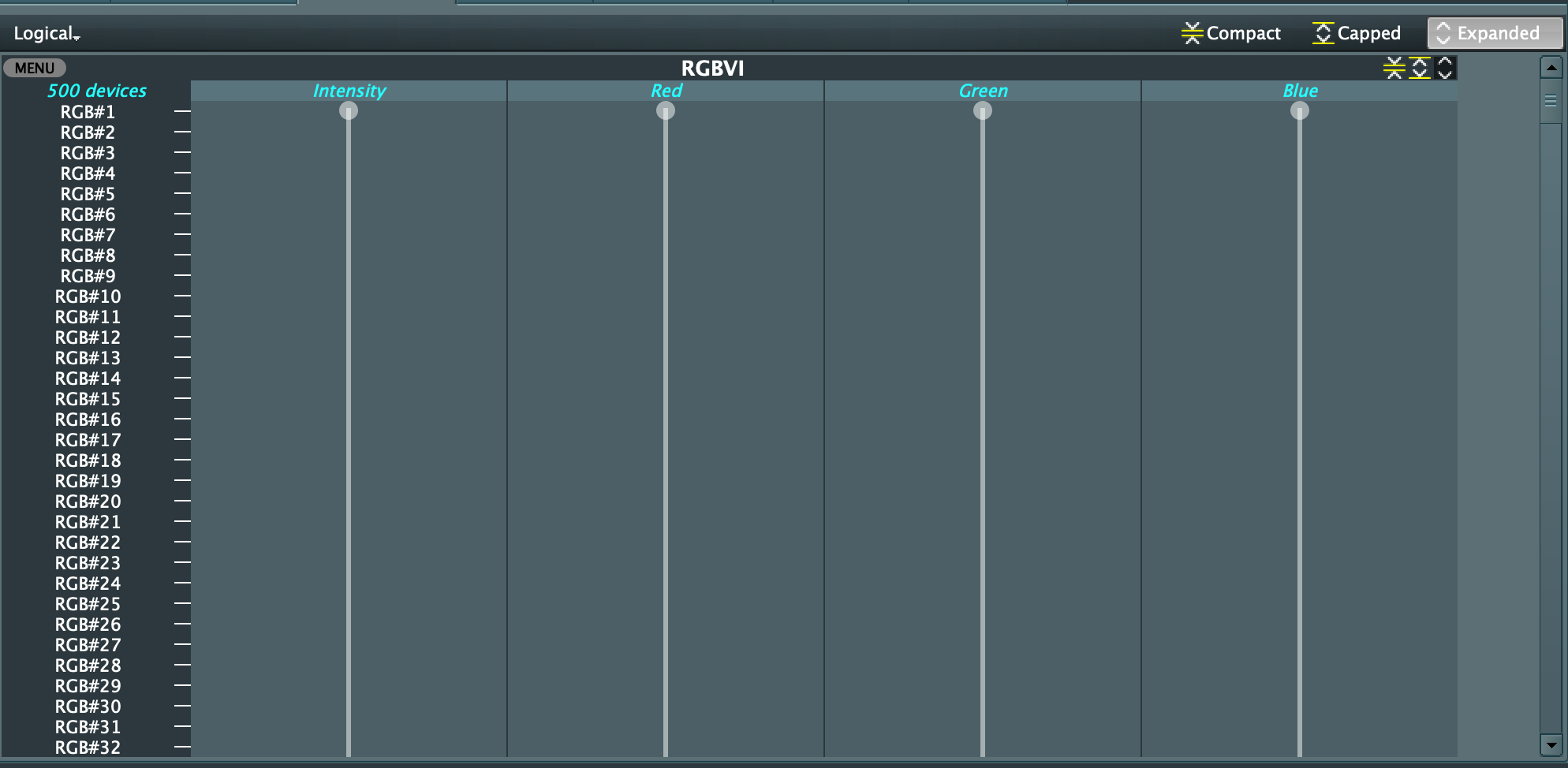
Fanning Attributes
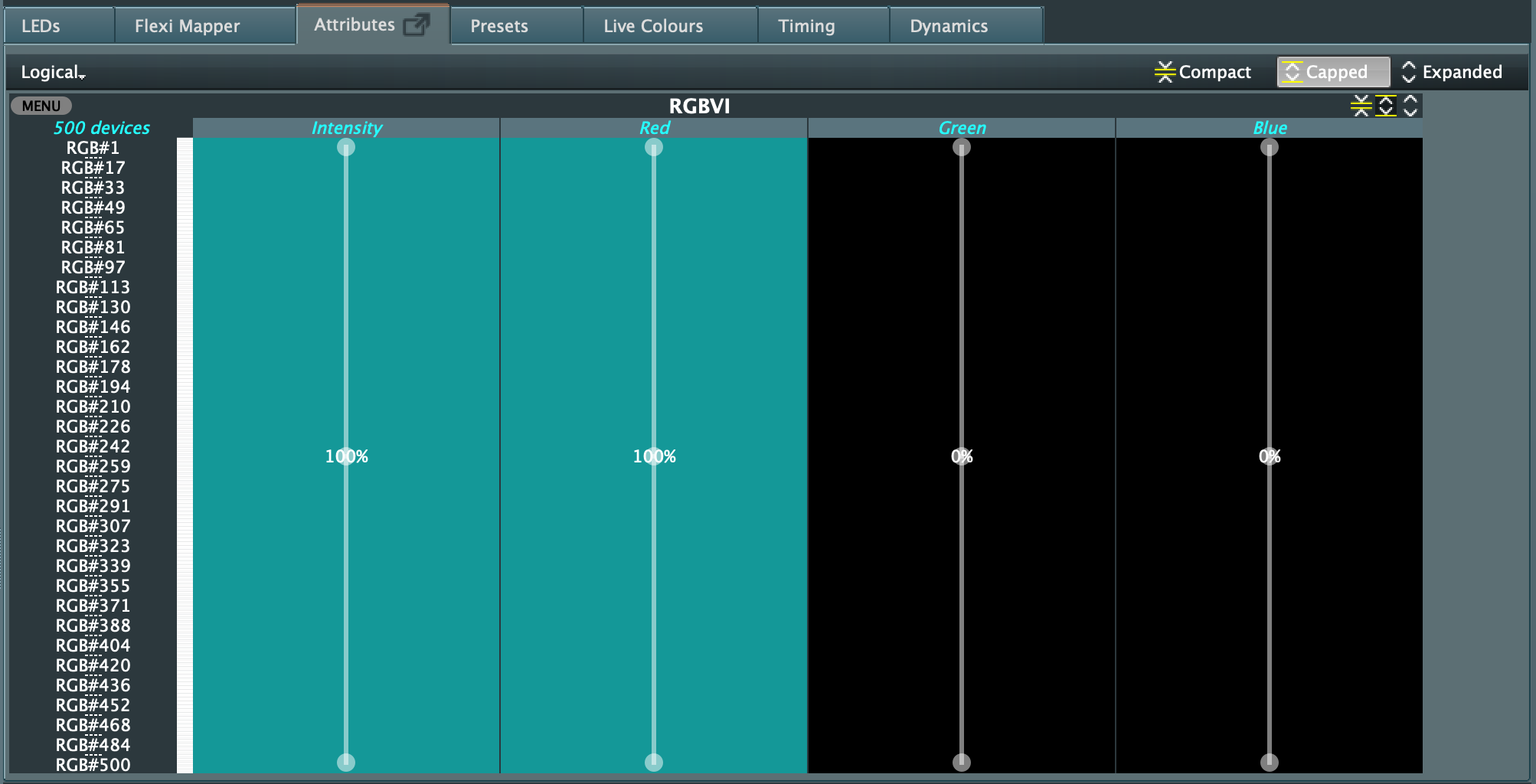
While still holding [CMD] move the mouse cursor over the top, middle or bottom control circle. It will change into a double headed arrow for the top and bottom control circles and a four directional arrow for the middle control circle. Adjusting the top or bottom control circles will rotate the fan around the centre circle. The Centre circle can be adjusted up/down & left/right.